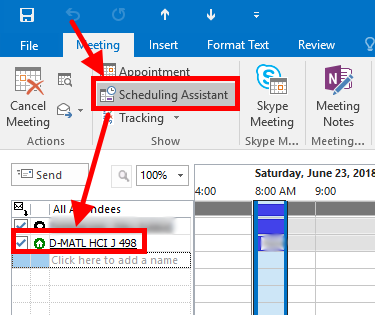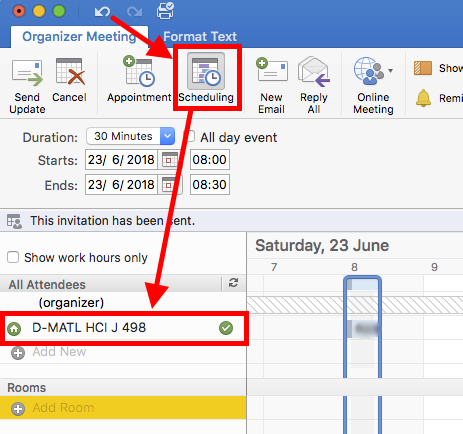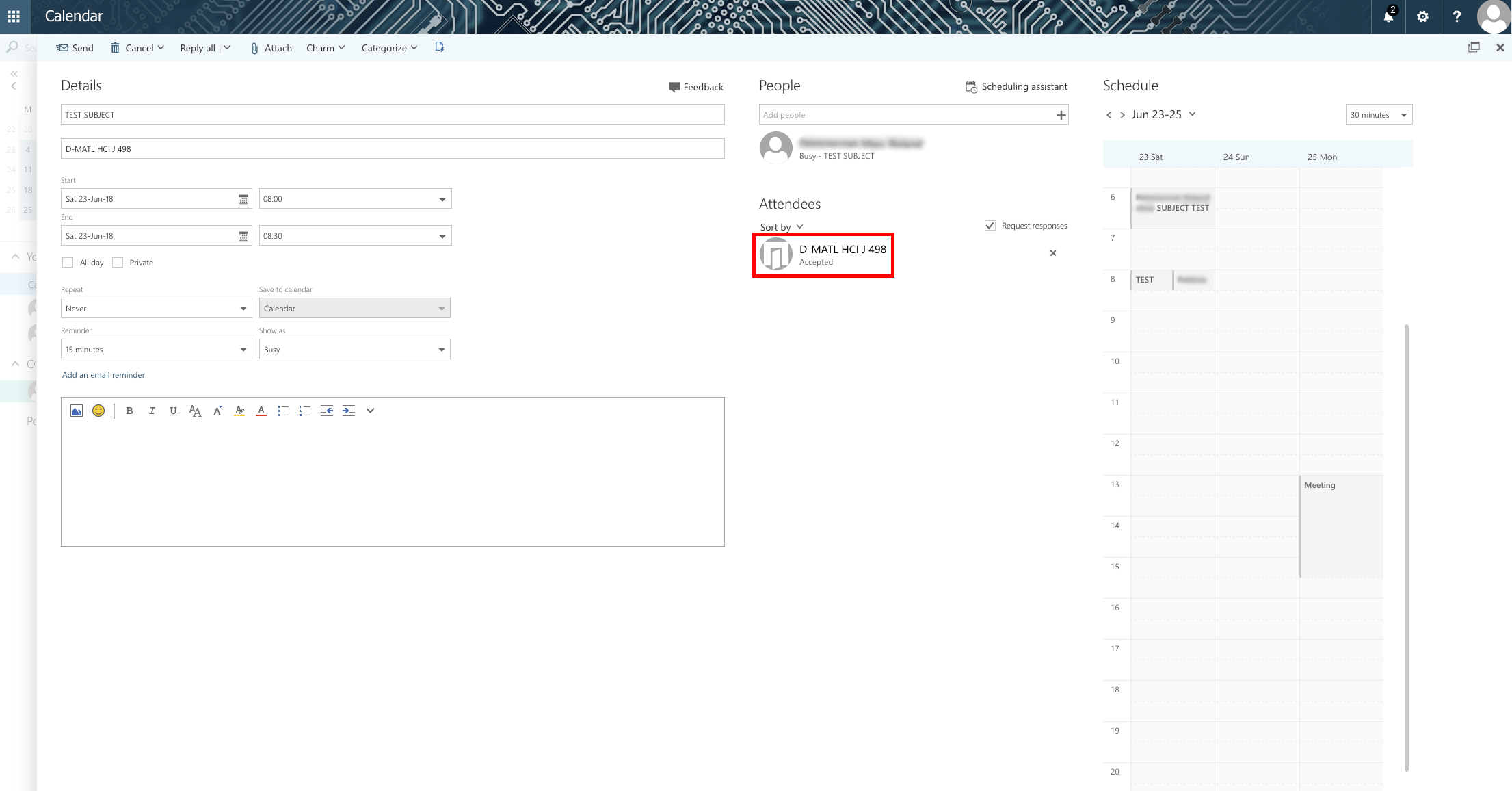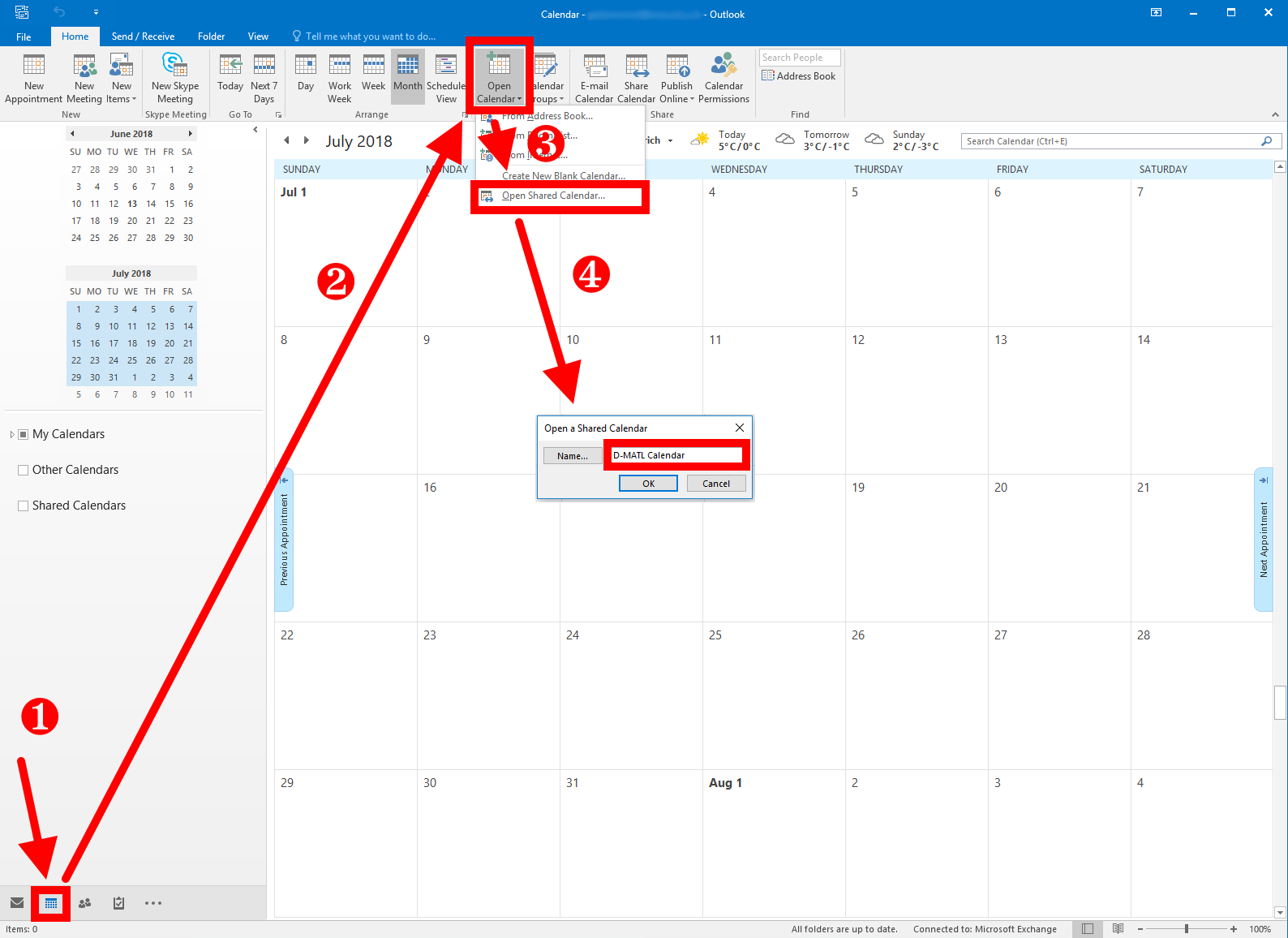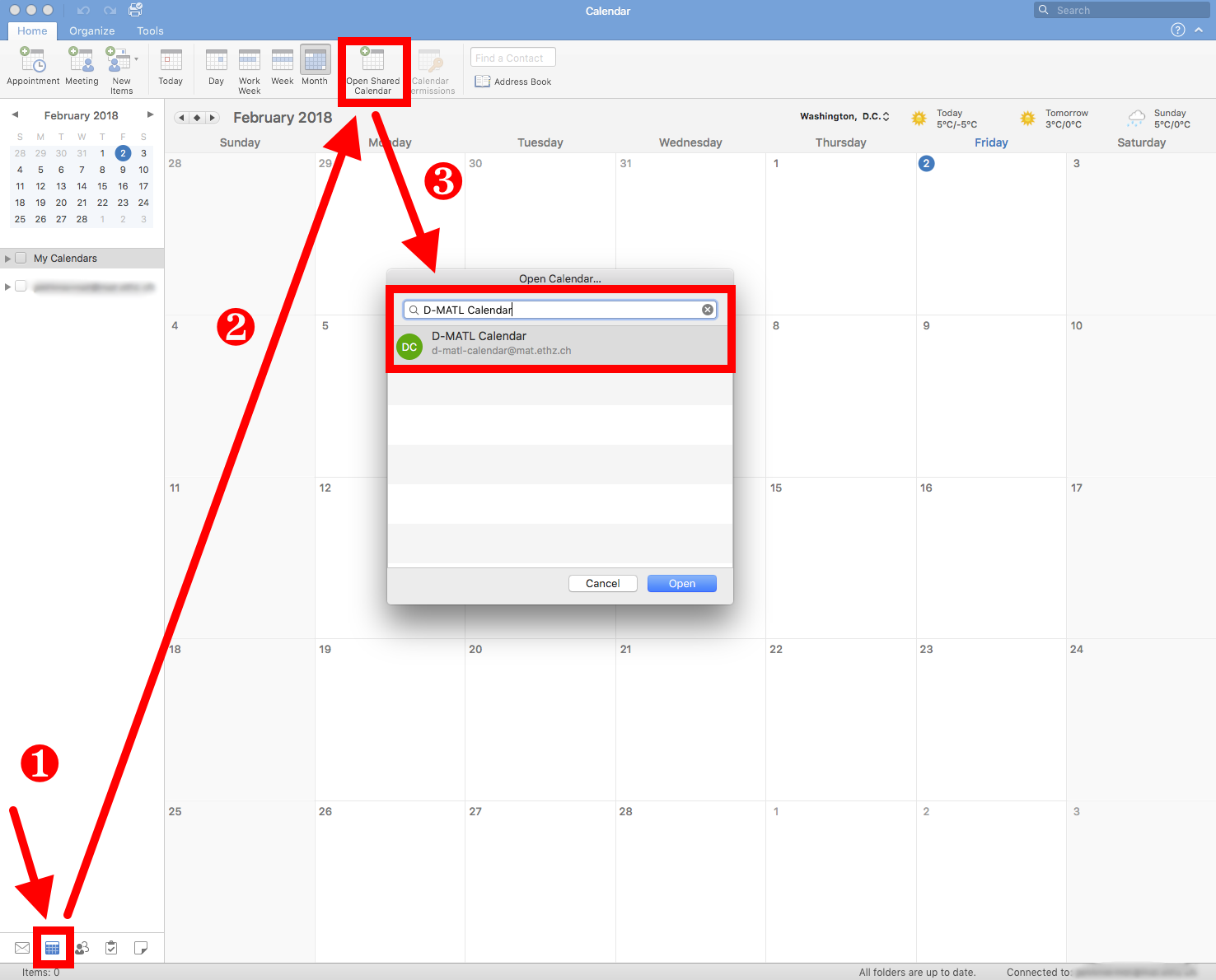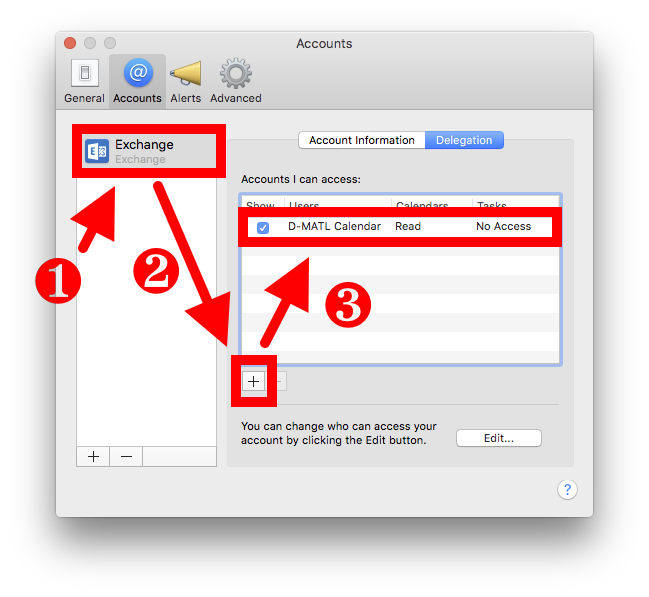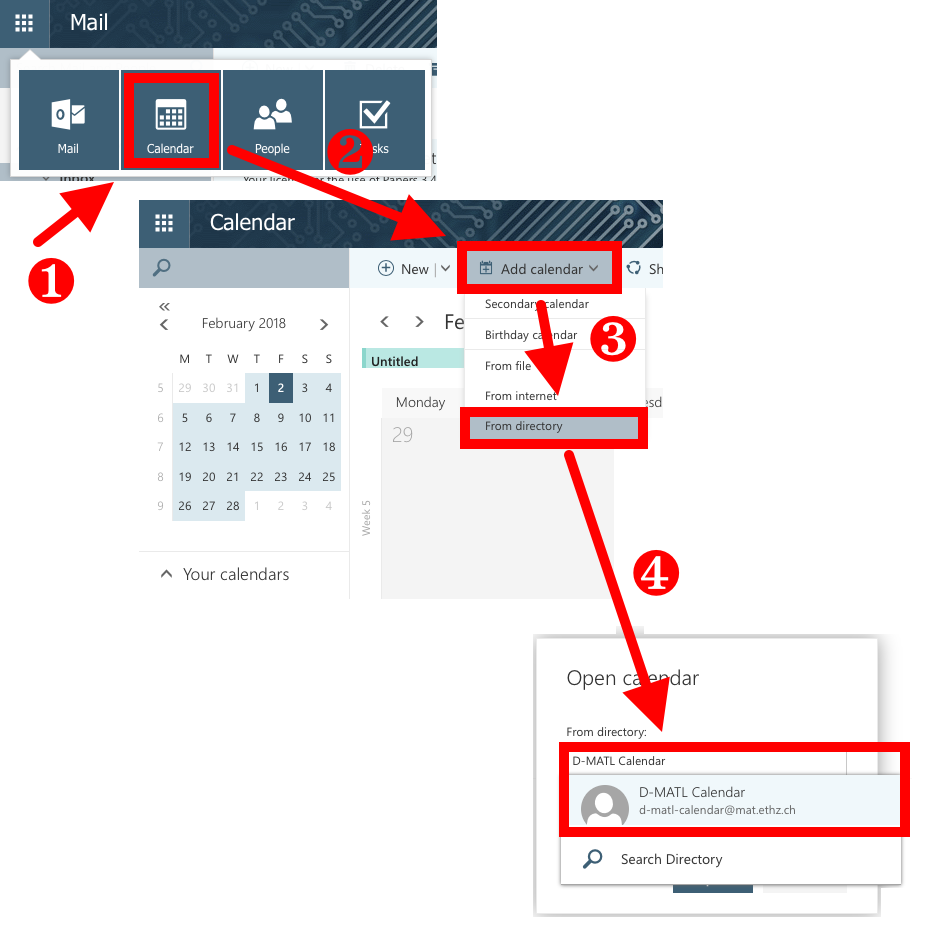Verify Room Reservations
There are different procedures to verify if a request for the room reservation was accepted or not:
- trust the automatic message sent to you: "Your request was accepted.", "Your request was declined."
- check the details of your calendar entry
- add the room calendars to your program
Check Calendar Entry
Adding Room Calendars
You can add room calendars to your program if you would like to have an overview of their current reservation status. Please note that you cannot add reservations directly into these calendars; follow the instructions given on the Makeing a Room Reservation page.
Please follow the instructions bellow to add room calenders to your program. Just search with "D-MATL" instead of "D-MATL Calendar"as shown in the screenshots and then choose the desired calender.
- switch to calendar view
- select "Open Calendar"
- choose "Open Shared Calendar..."
- type "D-MATL" (instead of "D-MATL Calendar" as shown in the screenshot), select the desired calendar, hit "ok"
- the calendar is now added to the "Shared Calendars" section
If Outlook ask you to allow https://autodiscover.ethz.ch/autodiscover/autodiscover.xml to configure your settings, then check "Always use my response for this server" and click the "Allow" butten.
- switch to calendar view
- select "Open Shared Calendar..."
- search for "D-MATL" (instead of "D-MATL Calendar" as shown in the screenshot), choose the desired calendar and hit "OK"
- the calendar is now added to the "Shared Calendars" section
If Outlook ask you to allow https://autodiscover.ethz.ch/autodiscover/autodiscover.xml to configure your settings, then check "Always use my response for this server" and click the "Allow" butten.
See at the bottom of Making a Room Reservation